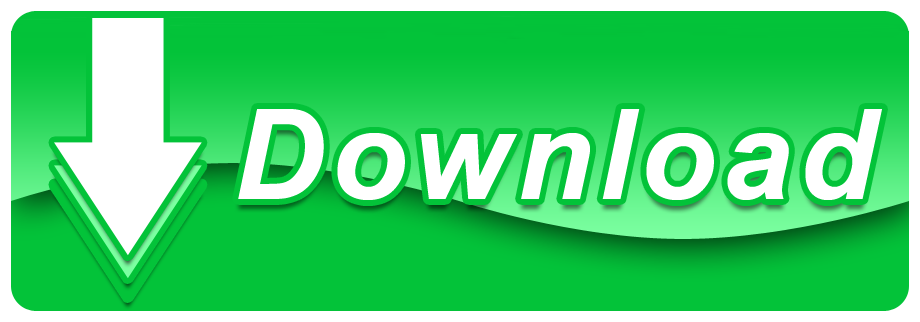3D Blocks Drawing for your projects, a huge 3D library we have gathered from the spacious Internet, download everything for free in one place.
- If you're an architect, an engineer or a draftsman looking for quality CADs to use in your work, you're going to fit right in here. Our job is to design and supply the free AutoCAD blocks.
- If you're an architect, an engineer or a draftsman looking for quality CADs to use in your work, you're going to fit right in here. Our job is to design and supply the free AutoCAD blocks people need to engineer their big ideas.
AutoCAD 2013 Training
AutoCAD 2013 Design Center
Aims and Objectives
The aim of this tutorial is to familiarize you with the use of AutoCAD Design Center in managing drawings and objects in a drawing. After studying this tutorial, you should be able to:
- describe the key functions of AutoCAD Design Center, and
- manipulate drawings and objects in a drawing by using the AutoCAD Design Center.
AutoCAD Design Center
The AutoCAD Design Center is a graphic interface where you can manipulate and re-use drawings and drawing objects (blocks, layers, external references, and customized contents) from drawing files, network drives, and Internet locations. This way, you can speed up drawing constructing.
To open the AutoCAD Design Center, use the ADCENTER command by selecting the AutoCAD DesignCenter item of the Tools pull-down menu. To close the ADCENTER, you can select the [x] button at the upper right corner of the Design Center or use the ADCCLOSE command.
The shortcut toggle key for opening and closing the Design Center is [Ctrl+2]. [Ctrl+2] means holding down the [Ctrl] key in conjunction with the [2] key.
The AutoCAD Design Center can be docked to one side of the screen (Figure 1) or be placed in a floating position (Figure 2). To toggle docking and floating, you can double select the grab bar of the dialog box.
The command 'adcnavigate' used to specify preferred folder location.
Command: ADCNAVIGATE
Enter pathname <current>: D:Program FilesAutodeskACADM 2012SampleDesignCenter or download here
Restart AutoCAD 2013.
Command: ADCENTER (shortcut key CTRL+2 )
Figure 1 Design center
Figure 2 Docked AutoCAD Design Center
Figure 3 Floating AutoCAD Design Center
The AutoCAD Design Center has two panes: Palette (right side) and Tree View (left side). At the top of the design center, there are eleven buttons. They are:
[Folder] It displays the hierarchy of all the files and folders on your computer and network drives in the Tree View pane. Depending on the kind of objects selected in the Tree View pane, the Palette pane displays folders, files, or objects of a file. Figure 4 shows the drives in the Palette pane when My Computer is selected in the Tree View. Figure 4 shows the drawing icons in the Palette pane when a directory containing the drawing files are selected.
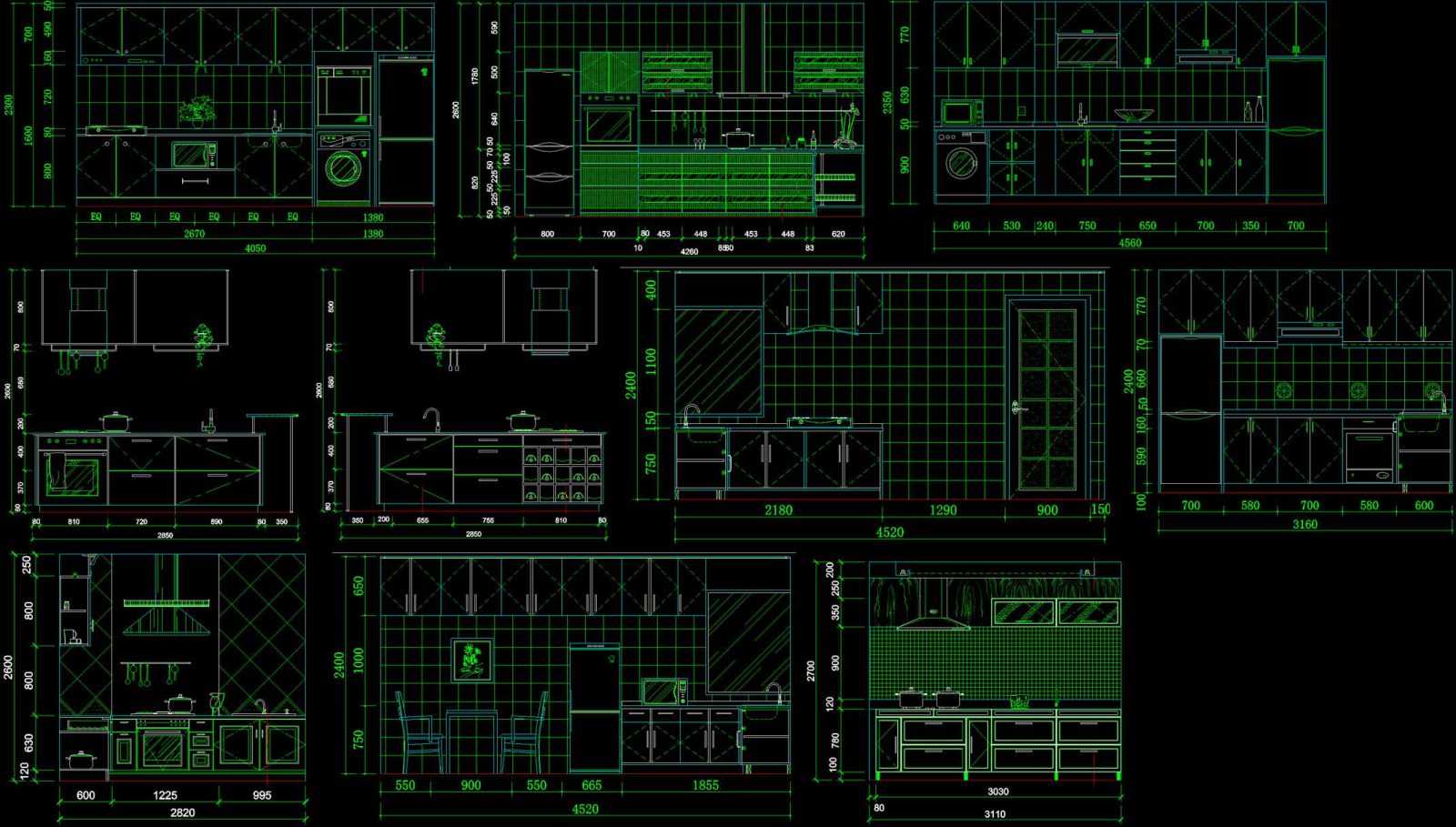
Figure 4 Selecting My Computer
[Open Drawings] It displays the drawings opened in the current drawing session. Figure 5 shows the drawing objects in the Palette pane when an opened drawing is selected in the Tree View pane.
Figure 5 Opened drawings
[History] It displays the locations that you have connected by using [Favorites] button. See Figure 6.
Figure 6 History showing locations connected
[Load] It displays the Load DesignCenter Palette dialog box. See Figure 8. You can also load files in your computer. See Figure 9.
Figure 7 Load Files
Figure 8 Load DesignCenter Palette dialog box
[Back] It enables you to return to the most recent location in history list. Figure 9 highlightes the Back button.
Figure 9 back to most recent level
[Forward] It enables you to return to the next location in the history list. Figure 10 highlightes the Forward button.
Figure 10 Forward to most recent level
[Up] It enables you to display the content of upper level. Figure 11 highlightes the Up button.
Figure 11 Up button
[Search] It enables you to display the content of upper level. Figure 12 highlightes the Search button.
Figure 12 Up button
Figure 13 Search dialog box
[Favorites] It contain shortcuts to content on local or network drives as well as in Internet locations. Figure 14 shows the Favorites folder.
Figure 14 favorites
[Tree View Toggle] It displays or hides the Tree View pane. Figure 15 shows the Tree View hidden.
Figure 15 Tree View hidden
[Preview] It displays a preview of the selected file at the bottom of the Palette pane. See Figure 16.
Figure 16 Preview
[Description] It displays text description of the selected object in the Paleltte pane. Description of a drawing can be recorded by using the DWGPROPS command. See Figure 17.
Figure 17 Description
[Views] It provides four ways to display the content in the Palette: large icons, small icons, names, and names with details.
Figure 18 View
2d Autocad Blocks Free Download
Shortcuts

Figure 4 Selecting My Computer
[Open Drawings] It displays the drawings opened in the current drawing session. Figure 5 shows the drawing objects in the Palette pane when an opened drawing is selected in the Tree View pane.
Figure 5 Opened drawings
[History] It displays the locations that you have connected by using [Favorites] button. See Figure 6.
Figure 6 History showing locations connected
[Load] It displays the Load DesignCenter Palette dialog box. See Figure 8. You can also load files in your computer. See Figure 9.
Figure 7 Load Files
Figure 8 Load DesignCenter Palette dialog box
[Back] It enables you to return to the most recent location in history list. Figure 9 highlightes the Back button.
Figure 9 back to most recent level
[Forward] It enables you to return to the next location in the history list. Figure 10 highlightes the Forward button.
Figure 10 Forward to most recent level
[Up] It enables you to display the content of upper level. Figure 11 highlightes the Up button.
Figure 11 Up button
[Search] It enables you to display the content of upper level. Figure 12 highlightes the Search button.
Figure 12 Up button
Figure 13 Search dialog box
[Favorites] It contain shortcuts to content on local or network drives as well as in Internet locations. Figure 14 shows the Favorites folder.
Figure 14 favorites
[Tree View Toggle] It displays or hides the Tree View pane. Figure 15 shows the Tree View hidden.
Figure 15 Tree View hidden
[Preview] It displays a preview of the selected file at the bottom of the Palette pane. See Figure 16.
Figure 16 Preview
[Description] It displays text description of the selected object in the Paleltte pane. Description of a drawing can be recorded by using the DWGPROPS command. See Figure 17.
Figure 17 Description
[Views] It provides four ways to display the content in the Palette: large icons, small icons, names, and names with details.
Figure 18 View
2d Autocad Blocks Free Download
Shortcuts
You can access shortcut menus by selecting the right button of your mouse. Figure 19 through Figure 21 show the shortcut menus.
Figure 19 Shortcut
Figure 20 Shortcut
Figure 21 Shortcut
Key Points
AutoCAD Design Center can be opened by using the ADCENTER command and closed by using the ADCCLOSE command. The shortcut key to open and close the Design Center is [Ctrl+2].
The Deign Center has two panes, Tree View and Palette. In the Tree View pane, you can display the hierarchy of all the files and folders on your computer and network drives, the opened files, or the history of connected locations.
In the Palette pane, you can display the folders, files, drawings, and objects in the drawing. In addition, you can display a preview and a description of the selected file.